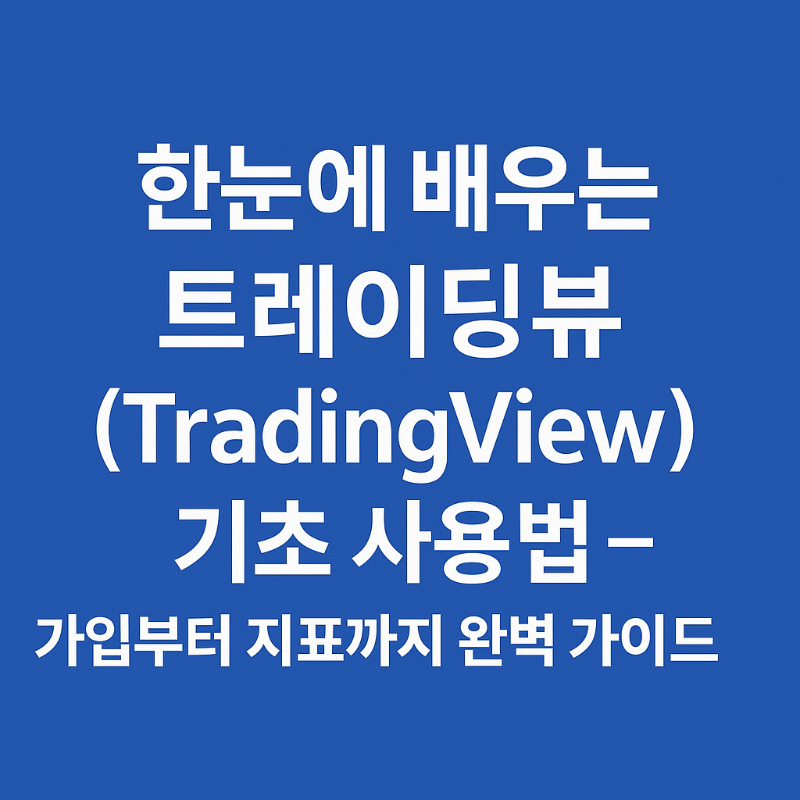
📌 한눈에 배우는 트레이딩뷰(TradingView) 기초 사용법 – 가입부터 지표까지 완벽 가이드
트레이딩뷰(TradingView)는 주식·암호화폐·선물·외환 등 거의 모든 자산의 차트를 제공하며, 직관적인 인터페이스와 강력한 기술적 분석 도구로 전 세계 트레이더들의 사랑을 받고 있습니다. 이 글에서는 완전 초보도 가입 ➡️ 차트 설정 ➡️ 지표 추가 ➡️ 저장까지 차근차근 따라 할 수 있도록 정리했습니다.
1️⃣ 트레이딩뷰 가입 및 로그인
✔️ 빠른 회원가입
🖥️ 사이트 접속: https://www.tradingview.com
⚙️ 한국어 변경: 화면 상단 Language → 한국어
✍️ 가입: [지금 시작] → 이메일 · Google · Apple · Facebook · 네이버 · 카카오톡 계정 중 택 1
🔑 이메일 가입 팁: 인증 메일을 꼭 확인하세요!
트레이딩뷰 홈페이지(tradingview.com)에 접속하면, 처음 보이는 어색할 수 있습니다. 화면 상의 Language 메뉴에서 한국어를 선택하면 모든 메뉴가 즉시 한글로 전환됩니다. 오른쪽 상단의 "지금 시작" 버튼을 클릭하면 이메일 · Google · Apple · Facebook · 네이버 · 카카오톡 계정 중 하나로 간편하게 회원가입을 진행할 수 있습니다.
인증이 끝나면 다시 홈페이지로 돌아와 “로그인” 버튼을 눌러 방금 만든 계정으로 접속하면 준비가 완료됩니다. 로그인 직후 표시되는 메인 화면에서 좌측 상단에 3단바 클릭후 “슈퍼차트” 메뉴를 누르면 분석을 시작할 수 있는 빈 차트 페이지가 열립니다.
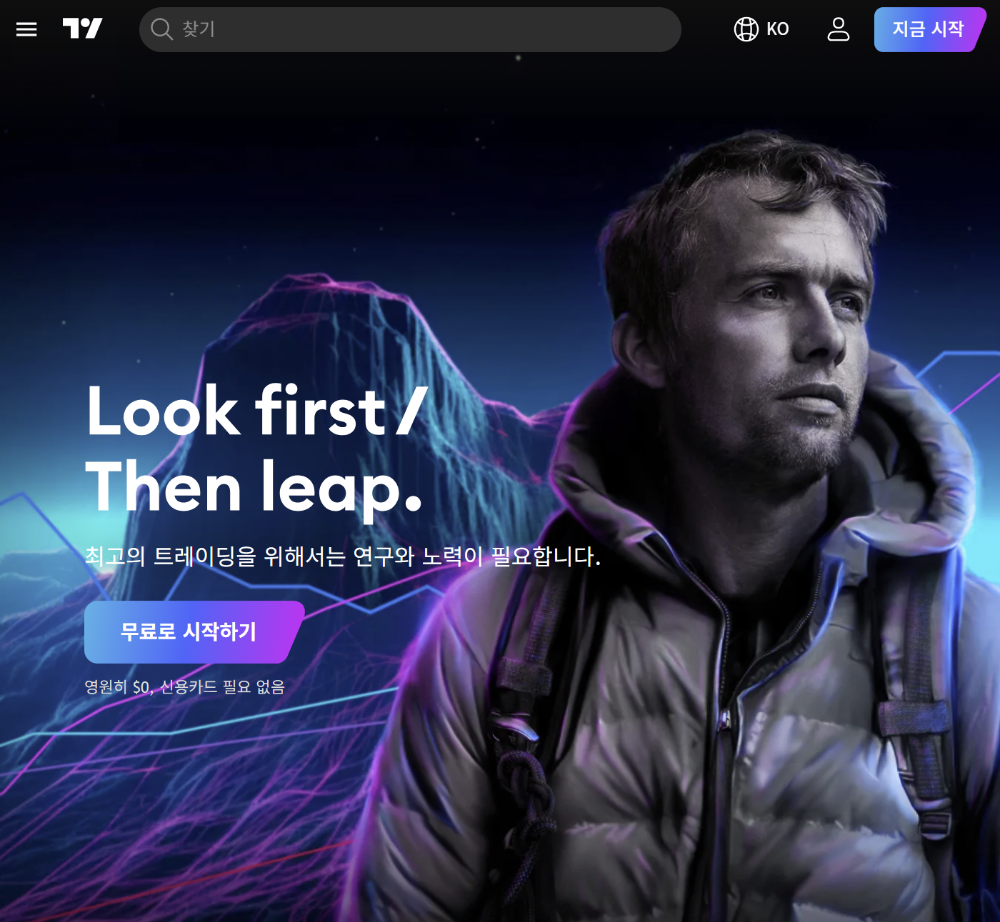
✔️ 로그인 & 기본 화면
✅ 로그인 후 상단 메뉴에서 프로덕트 - 슈퍼차트 클릭 → 빈 차트가 열리면 준비 완료됩니다.
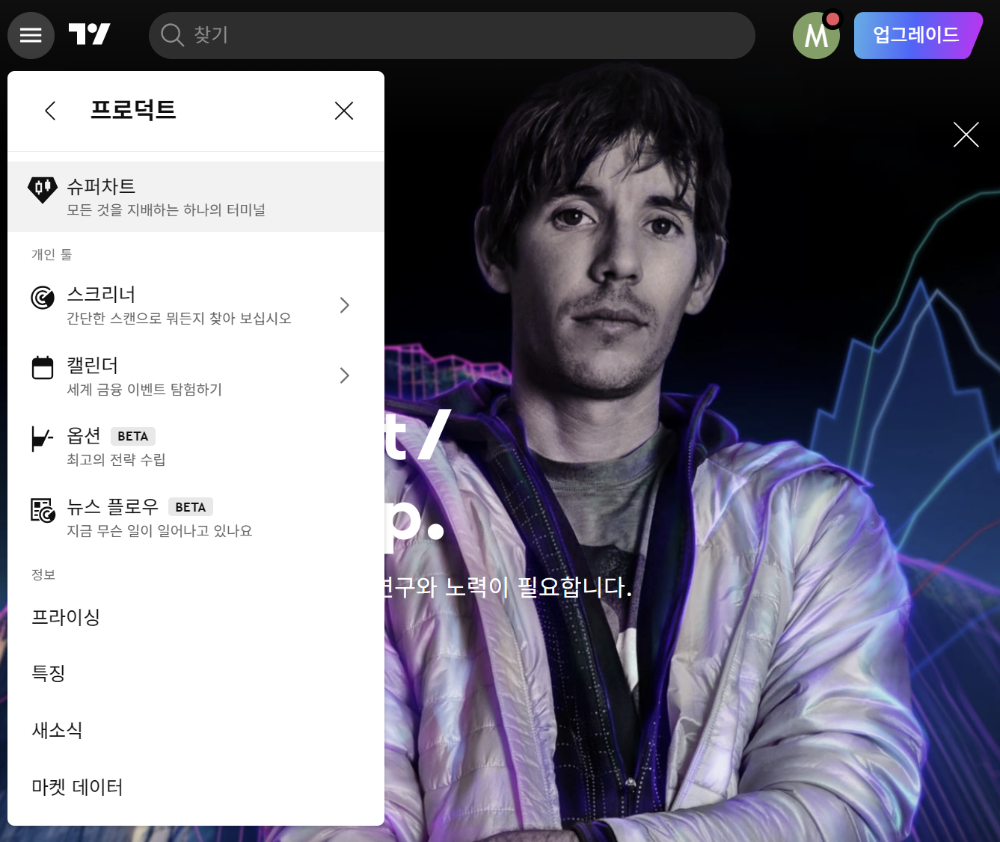
2️⃣ 차트 인터페이스 구조 파악
✔️ 5개 영역 한눈에 보기
1️⃣ 상단 툴바 – 종목검색·시간프레임·지표·저장
2️⃣ 좌측 툴바 – 선, 도형, 텍스트 도구
3️⃣ 중앙 차트 – 실시간 가격 캔들
4️⃣ 우측 패널 – 워치리스트·뉴스·알림
5️⃣ 하단 패널 – 전략 테스터, Pine Script
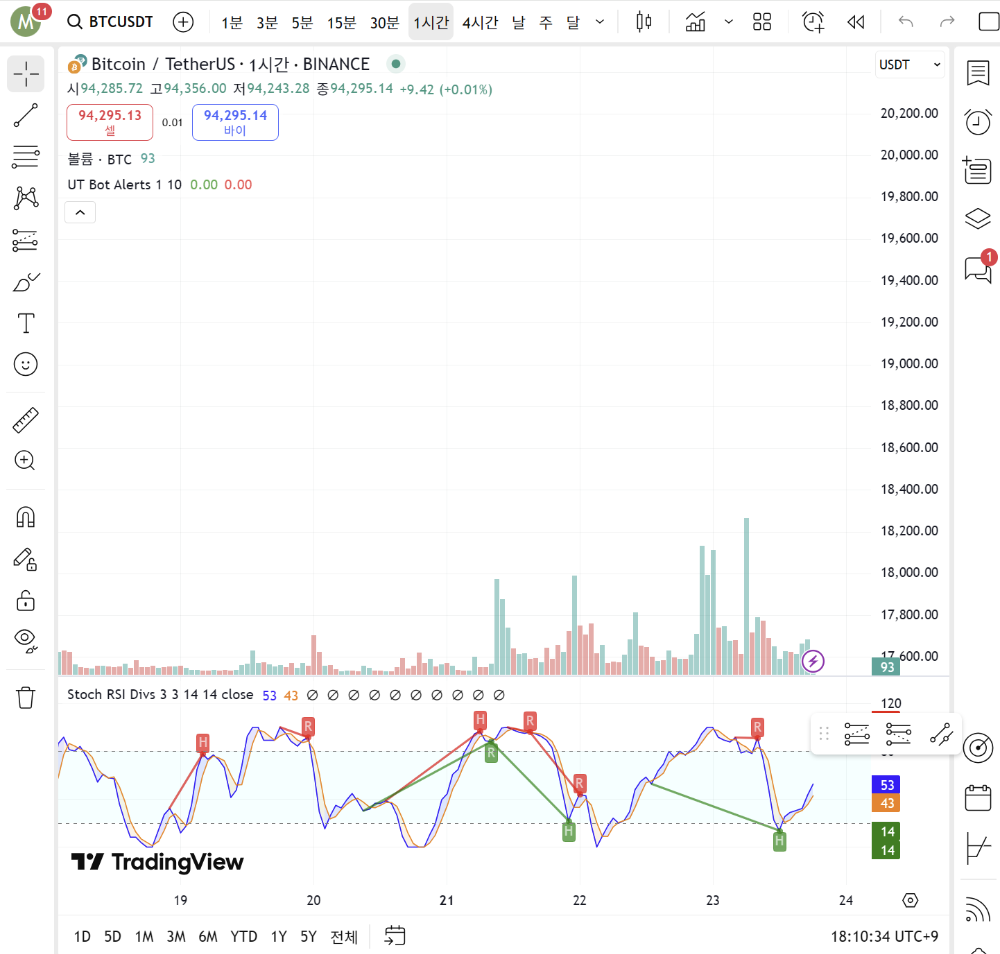
처음 차트를 마주하면 메뉴가 많아 복잡해 보이지만, 크게 다섯 영역으로 나누어 생각하면 구조가 금세 잡힙니다. 화면 맨 위의 상단 툴바에는 종목 검색창, 시간 프레임, 차트 유형, 지표, 저장 버튼 등 가장 자주 사용하는 기능이 모여 있습니다.
왼쪽에는 툴 패널이 세로로 배치되어 추세선·수평선·도형·텍스트 같은 시각적 도구를 손쉽게 꺼내 쓸 수 있습니다. 가운데 차트 영역은 실시간 가격이 캔들(Candlestick) 형태로 표시되는 핵심 공간이며, 오른쪽 사이드 패널에는 즐겨찾는 종목(워치리스트)과 관련 뉴스, 알림 기능이 자리합니다.
마지막으로 화면 아래쪽 하단 패널은 전략 테스터나 Pine Script 편집기를 다룰 때 열리므로, 처음에는 숨겨져 있어도 걱정하지 않아도 됩니다. 배경이나 캔들 색상을 바꾸고 싶다면 차트 우측 하단의 톱니바퀴(⚙️) 아이콘을 눌러 차트 설정에서 라이트 테마와 다크 테마를 자유롭게 바꿔 보세요.
✔️ 다크·라이트 테마 전환
⚙️ 우측 하단 → 차트 설정 → 테마 선택
🌗 눈 건강엔 다크 모드가 유용합니다.
3️⃣ 종목 검색 & 차트 설정
✔️ 종목 검색
🔍 좌측 상단 돋보기 클릭 → 티커 입력 예시:
• 삼성전자 005930.KS
• 애플 AAPL
• 비트코인 BTCUSD
원클릭으로 해당 차트가 중앙에 표시됩니다.
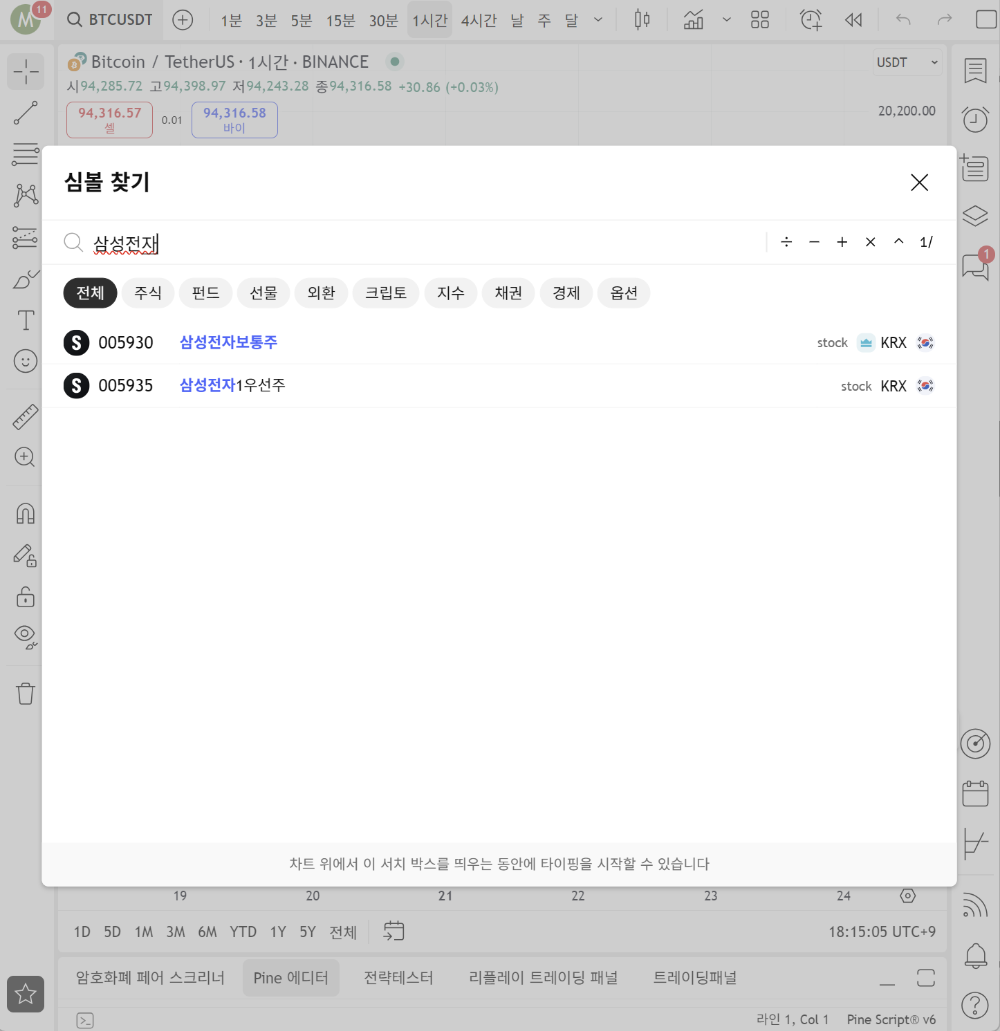
차트 왼쪽 위 돋보기 모양의 종목 검색창에 “005930.KS”처럼 정확한 티커(symbol)를 입력하거나 “삼성전자”처럼 회사 이름을 입력하면 연결된 거래소 목록이 나타납니다.
목록에서 원하는 종목을 클릭하면 중앙 차트가 즉시 해당 종목으로 변경됩니다. 차트 상단에는 시간이 “1m · 5m · 1h · 1D”처럼 줄여 표기된 시간 프레임 버튼이 있습니다. 초단타(Scalping)는 1분이나 5분, 스윙(Swing) 매매는 1시간이나 4시간, 장기투자는 일봉과 주봉이 적합합니다. 바로 옆의 차트 아이콘을 누르면 캔들 차트를 라인(Line)·바(Bar)·하이킨 아시(Heikin Ashi) 등으로 바꿀 수 있는데, 초보자에게는 시가·고가·저가·종가를 한눈에 보여 주는 캔들 차트가 가장 직관적입니다.
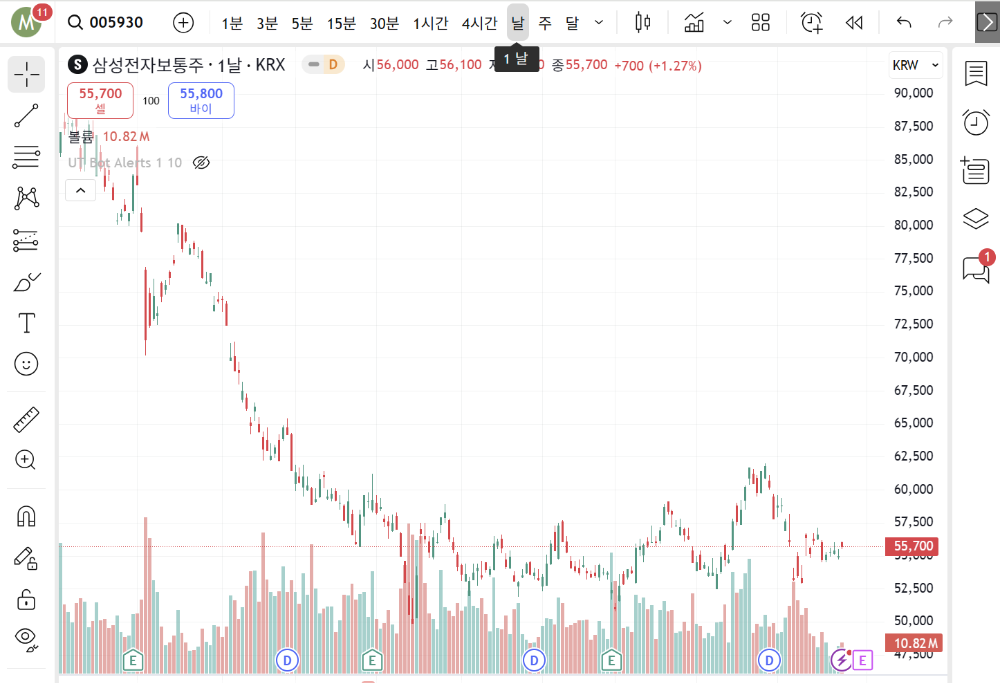
✔️ 시간 프레임 & 차트 유형
⏱️ 상단 툴바 → 1분·5분·1시간·1일 등 선택
📊 차트 모양 아이콘 → 캔들·라인·바·하이킨 아시
4️⃣ 기본 차트 도구 사용법
✔️ 추세선(Trend Line) 그리기
① 좌측 툴바 → Trend Line 클릭
② 시작점 클릭 → 끝점까지 드래그 → 놓기
③ 선 클릭 후 우클릭 → 색·두께·스타일 조정
차트에 직접 선을 그려 보고 메모를 남기면 가격 흐름이 머릿속에 훨씬 선명하게 그려집니다. 먼저 추세선(Trend Line)을 그리려면 왼쪽 툴바에서 연필 같은 아이콘을 클릭한 뒤, 차트의 저점 또는 고점을 시작점으로 삼아 마우스를 드래그합니다. 선을 클릭하면 색상·두께·스타일을 자유롭게 바꿀 수 있고, 잘못 그린 선은 우클릭 후 삭제로 바로 지울 수 있습니다.
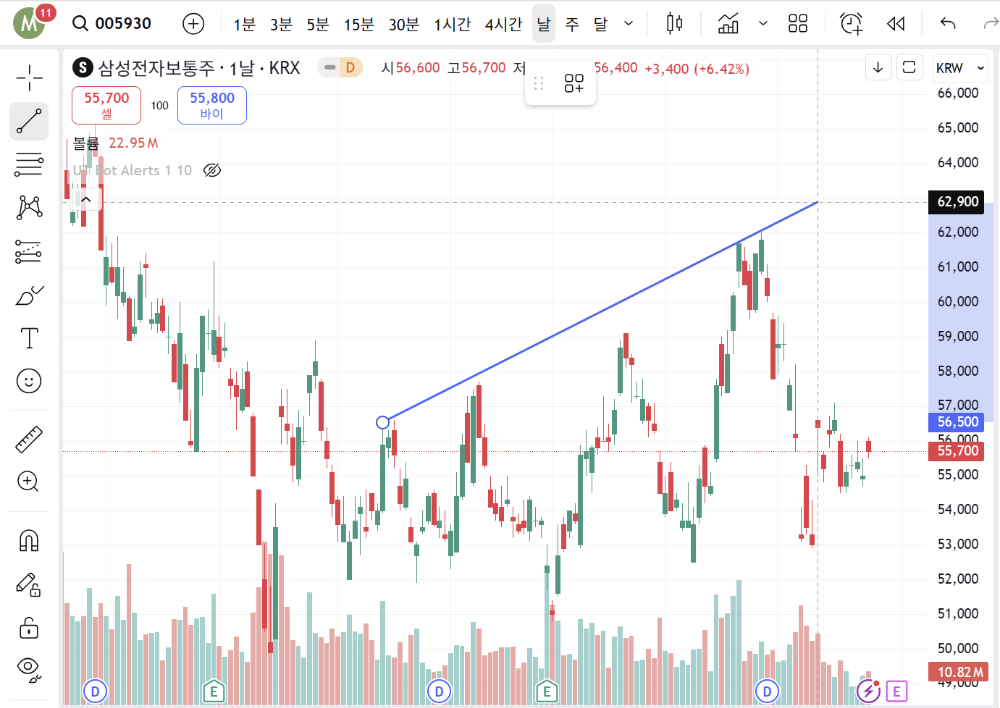
✔️ 수평·수직선 & 도형
📏 수평선: 지지선·저항선 시각화
📐 수직선: 이벤트 날짜 표시
🔳 사각형·원·삼각형: 박스권 매매 구간 강조
수평선(Horizontal Line)은 가격이 반복적으로 반등하거나 저항을 받는 지점을 표시할 때 유용하며, 수직선(Vertical Line)은 실적 발표나 경제 지표처럼 특정 날짜를 강조할 때 사용합니다. 또한 사각형과 원, 삼각형 같은 도형을 배경에 깔아 두면 박스권(Box Range) 매매 구간이나 패턴 영역을 시각적으로 빠르게 인식할 수 있습니다.
✔️ 텍스트 삽입
📝 좌측 Text 아이콘 클릭 → 차트 클릭 → 메모 작성
🔧 폰트·색·정렬·배경까지 자유롭게 커스터마이즈!
마지막으로 텍스트 삽입 기능을 활용하면 “첫 번째 목표가”처럼 간단한 주석을 남겨 분석 근거를 잊지 않고 정리할 수 있습니다.
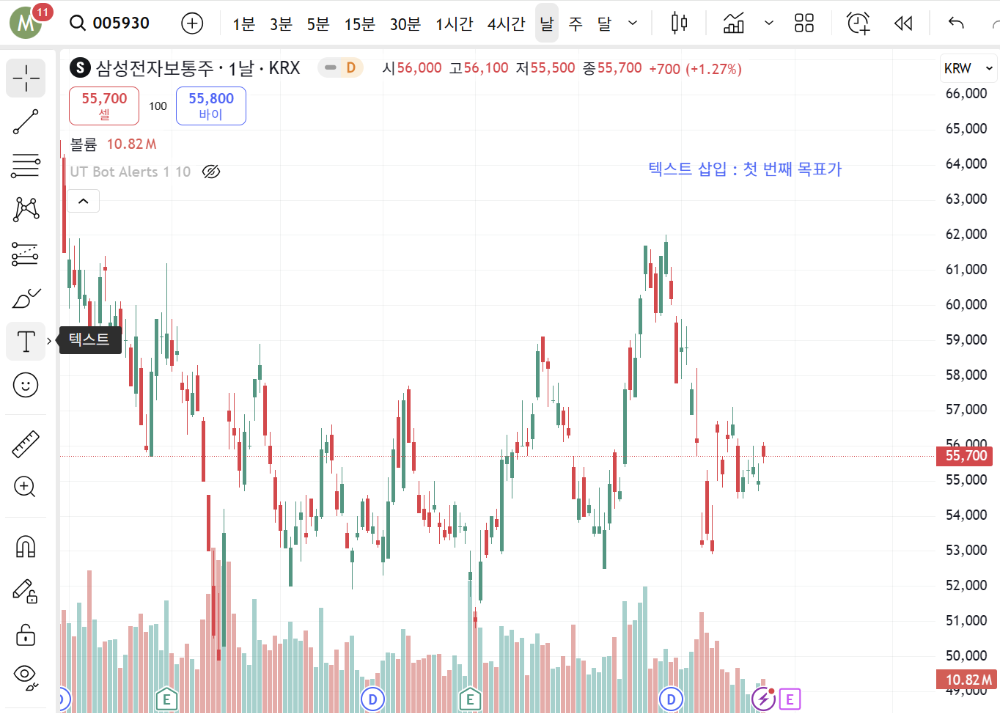
5️⃣ 기술적 지표(Indicators) 추가
✔️ 지표 추가 Step‑by‑Step
① 상단 [Indicators] 클릭
② 검색창에 RSI, MACD 등 입력
③ 클릭하면 즉시 차트에 적용!
![상단 [Indicators] 클릭 화면](https://blog.kakaocdn.net/dn/AicNg/btsNvdrd5dY/KWQt9ZK8b3X2II129nqqf1/img.png)
✔️ 대표 지표 빠른 가이드
📈 RSI(Relative Strength Index): 70↑ 과매수, 30↓ 과매도
📊 MACD: MACD선이 시그널선 상향 돌파 = 매수 힌트
📉 이동평균(MA): 골든크로스·데드크로스 관찰
📏 볼린저 밴드: 밴드 상단 돌파 시 변동성 확대 가능성
✔️ 지표 설정 & 템플릿
⚙️ 지표 위 톱니바퀴 → 기간·색상·밴드 폭 등 세부조정
💾 여러 지표 조합 후 템플릿 저장 → 클릭 한 번으로 재사용
차트 상단의 “Indicators” 버튼을 클릭하면 수천 개의 지표가 검색 가능한 창이 열립니다. 검색창에 RSI를 입력해 상대강도지수(Relative Strength Index)를 적용해 보세요. 차트 아래에 생성된 RSI 창에서 수치가 70을 넘으면 과매수, 30 아래로 떨어지면 과매도로 간주하는 기본 원리를 직접 확인할 수 있습니다. MACD를 추가하면 MACD선이 Signal선을 상향 돌파할 때 추세가 상승 쪽으로 전환될 수 있음을 시각적으로 알려 줍니다. 지표 이름 오른쪽의 톱니바퀴를 눌러 기간·색상·평활 방식 등을 변경하면 나만의 분석 감각에 맞게 최적화할 수 있습니다. 지표를 여러 개 조합했다면 “템플릿 저장” 기능으로 한 번에 불러올 수 있는 나만의 세트를 만들어 두는 것도 좋은 방법입니다.
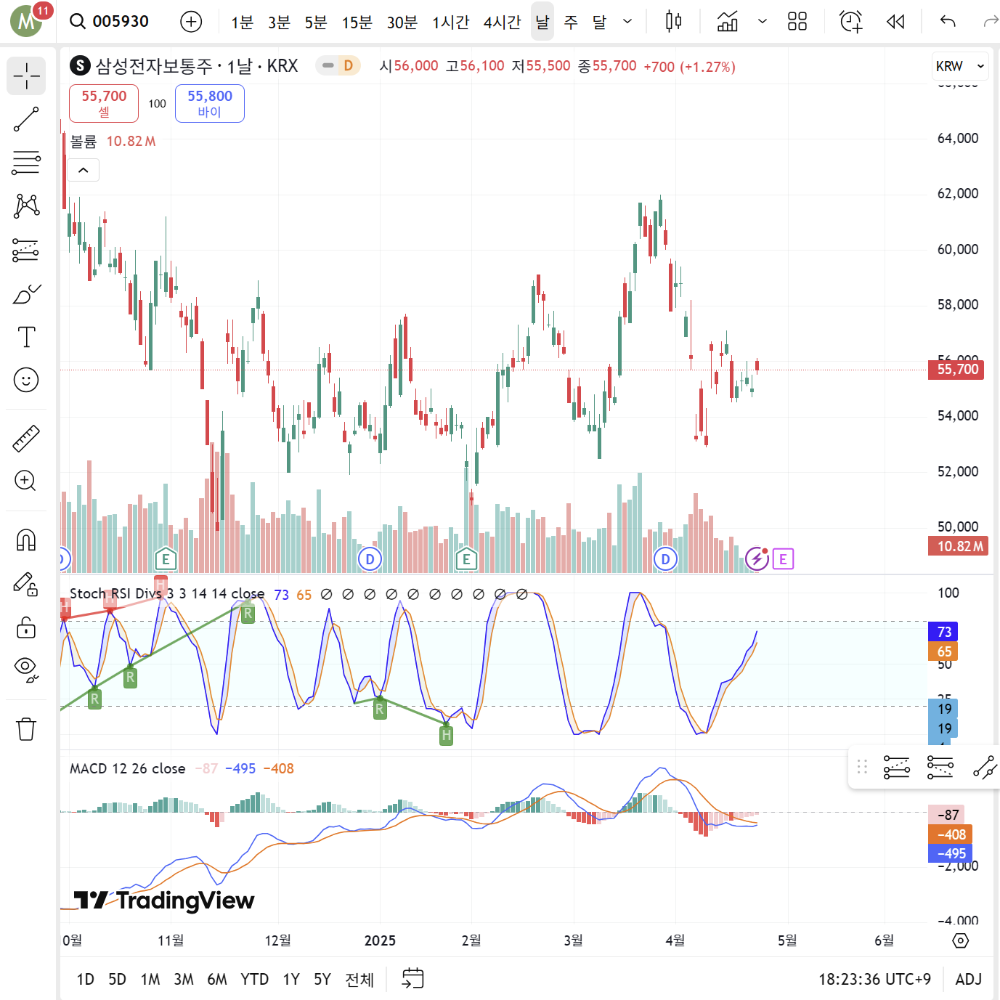
6️⃣ 차트 저장 & 불러오기
✔️ 레이아웃 저장
💾 우측 상단 Save 버튼 → 이름 입력 → 저장
🔄 Auto Save 켜두면 변경 시마다 자동 저장
✔️ 레이아웃 불러오기
📂 상단 메뉴 Chart Layout → Load → 목록 선택
⚠️ 무료 계정은 1개만 저장 가능 → 여러 레이아웃은 유료 플랜
분석을 마무리했다면 우측 상단에 있는 플로피 모양의 “Save” 아이콘을 눌러 레이아웃 이름을 입력하고 저장해 두세요. 이때 Auto Save 옵션을 켜 두면 선을 그리거나 지표 설정을 바꿀 때마다 자동으로 저장되어 작업 내용을 잃어버릴 걱정이 없습니다. 다음에 다시 접속했을 때 상단 메뉴의 “Chart Layout” → “Load”를 통해 방금 저장한 레이아웃을 선택하면 같은 선, 같은 지표, 같은 설정이 한 치의 오차 없이 그대로 불러와집니다. 무료 이용자는 레이아웃 하나만 저장할 수 있으므로, 여러 가지 종목이나 전략을 동시에 관리하려면 유료 플랜 업그레이드를 고려해 보시는 것도 방법입니다.
본 가이드는 트레이딩뷰 공식 도움말과 실제 플랫폼 화면을 바탕으로 정리했습니다. 차트 분석 전 항상 데이터 정확성을 확인하시고, 투자 판단은 각자 책임하셔야 합니다. 더 깊이 있는 기능은 트레이딩뷰 Help Center나 커뮤니티 아이디어를 참고해 보시길 권장드립니다.
이제 가입 → 화면 이해 → 차트 설정 → 선 긋기 → 지표 추가 → 저장까지 모든 기초를 알아보았습니다. 다음 단계로는 RSI·MACD 조합 전략이나 지지·저항선 돌파 매매를 학습해 보시는 것을 추천드립니다.
#트레이딩뷰 #TradingView #트레이딩뷰사용법 #차트분석 #기술적분석 #주식투자 #코인차트 #지표설정 #추세선그리기 #매매전략
'금융' 카테고리의 다른 글
| 25년 국내 주식 거래 수수료 평생 혜택 거래소 정리 ✨ (0) | 2025.01.09 |
|---|---|
| 2025년 증권사 거래 수수료 이벤트 정리 – 혜택과 신청 방법 🚀 (0) | 2025.01.06 |
| 카드깡 뜻, 원리 및 처벌 수위 알아보기 (0) | 2024.03.14 |
| 신용카드 현금서비스(단기카드대출) 비교 (0) | 2024.03.11 |
| 2024년 주식 거래수수료 평생 혜택(무료) 증권사 알아보기 (1) | 2024.02.12 |
