
📌 윈도우 느려짐 해결을 위한 4가지 방법
윈도우를 사용하다 보면 부팅 속도가 느려지거나, 프로그램 반응이 더뎌서 곤란했던 적이 많으실 겁니다. 이번 글에서는 윈도우 느려짐 문제를 빠르게 해결할 수 있는 대표적인 4가지 방법을 알기 쉽게 정리했습니다. 설정할떄 따라 하기 쉬운 단계별 가이드가 되길 바랍니다.
1️⃣ 불필요한 시작프로그램 제거
윈도우가 부팅될 때 자동으로 실행되는 프로그램이 많다면, 부팅 속도와 전반적인 시스템 성능이 떨어집니다. 자주 쓰지 않는 프로그램은 시작프로그램에서 제외하여 윈도우 느려짐을 손쉽게 해결할 수 있습니다.
✅ 단계별 가이드
- 작업 관리자 열기: Ctrl + Shift + Esc 키를 누르거나, 작업 표시줄에서 마우스 오른쪽 클릭 → 작업 관리자 실행
- 시작프로그램 탭 이동: 상단의 [시작프로그램] 탭 선택
- 비활성화하기: 불필요한 프로그램을 선택 후 [사용 안 함(Disable)] 클릭
→ 예) 클라우드 동기화, 게임 런처, 프린터 관리자, 메신저 등

2️⃣ 백그라운드 앱 종료
사용하지 않는 앱이 백그라운드에서 실행되고 있다면, CPU나 메모리를 계속 잡아먹어 윈도우 속도 저하의 원인이 됩니다. 자주 쓰지 않는 앱의 백그라운드 실행을 꺼두면 성능이 향상됩니다.
✅ 단계별 가이드
- 설정 열기: Win + I 키를 눌러 [설정] 창을 엽니다.
- 백그라운드 앱 찾기: [앱] → [백그라운드 앱] (또는 [앱 > 시작 프로그램])로 이동
- 불필요한 앱 OFF: 자주 사용하지 않는 앱의 백그라운드 실행을 OFF로 전환
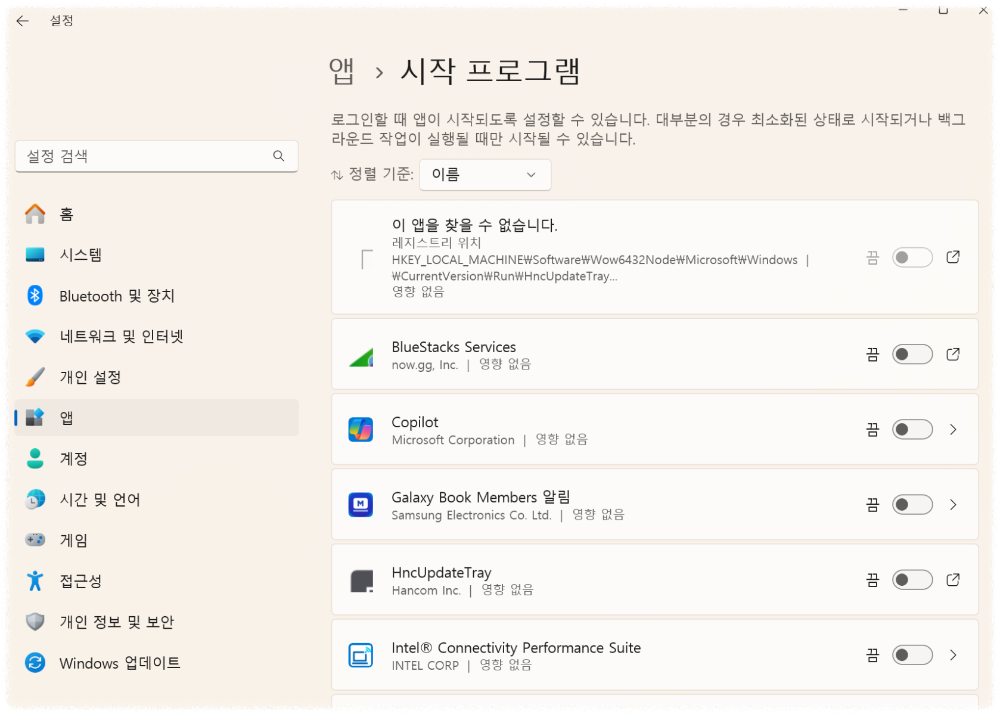
3️⃣ 디스크 정리 및 불필요한 파일 삭제
임시 파일, 오래된 업데이트 파일 등이 쌓이면 윈도우 느려짐은 물론 디스크 용량도 낭비됩니다. 디스크 정리를 통해 찌꺼기 파일을 지우면 체감 성능이 크게 개선됩니다.
✅ 단계별 가이드
- 디스크 정리 실행: Win + R →
cleanmgr입력 후 엔터 - 시스템 파일 정리: [시스템 파일 정리] 버튼을 눌러 더 많은 항목을 확인
- 필요 없는 파일 선택 후 삭제: 임시 인터넷 파일, 휴지통, 업데이트 정리 파일 등 체크 후 [확인]
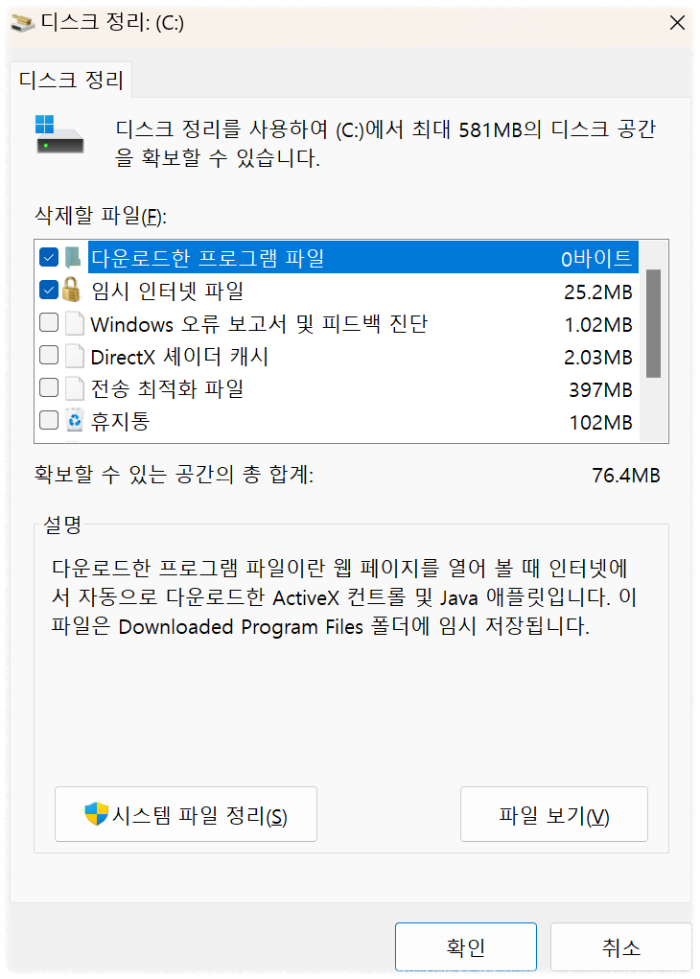
4️⃣ 윈도우 업데이트 최신 버전 적용
미설치된 업데이트가 많이 쌓이면 보안 이슈뿐 아니라 시스템 성능에도 영향을 줍니다. 정기적으로 윈도우 업데이트 상태를 확인해주시면 안정적인 환경을 유지할 수 있습니다.
✅ 단계별 가이드
- 설정 열기: Win + I → [Windows 업데이트] 클릭
- 업데이트 확인: [업데이트 확인] 버튼을 눌러 새 버전이 있는지 확인
- 선택적 업데이트: 필요한 드라이버 업데이트나 추가 기능도 함께 설치 권장
위 4가지 방법만 잘 적용해도 윈도우 느려짐 현상이 상당히 개선됩니다. 추가적인 도움이 필요하시면 Microsoft 공식 지원 페이지나 커뮤니티를 참고해 보시길 추천드립니다.
더 자세한 정보가 필요하시면 Microsoft 공식 홈페이지나 고객센터에 문의해 보시길 바랍니다.
#윈도우느려짐 #윈도우최적화 #시작프로그램관리 #백그라운드앱종료 #디스크정리 #불필요한파일삭제 #윈도우업데이트 #부팅속도개선 #PC성능향상 #컴퓨터관리
'IT 인터넷 > 팁' 카테고리의 다른 글
| 🛡️ 무료 백신 추천: 국산 백신 vs 글로벌 백신, 내게 맞는 선택은? (0) | 2025.03.16 |
|---|---|
| 💡 윈도우 단축키 활용 완벽 가이드: 기본 단축키, 가상 데스크톱, 화면 캡쳐 & 녹화 (0) | 2025.03.16 |
| 🔋 갤럭시 스마트폰 배터리 광탈 문제 완벽 해결 가이드 (0) | 2025.03.15 |
| 메모리 점유율이 높아서 컴퓨터가 느려질 때 원인과 해결 방법 (0) | 2025.03.12 |
| 📌 아이폰 키보드 입력 지연 및 오류 문제 해결 (1) | 2025.03.12 |
