GIT 다운로드 및 설치 가이드

안녕하세요. 오늘은 Git 설치 과정을 알아보겠습니다. Git은 설치 과정에서 다양한 설정이 필요한데요, 이번 글에서는 각 단계별 설정과 추천 옵션을 간단히 살펴보겠습니다.
목차
GIT 다운로드 및 설치 가이드 🛠️✔️ GIT 다운로드 사이트
✔️ 다운로드 및 설치 방법
✔️ Git Setup 방법
GIT 다운로드
1. Git 공식 사이트 (https://git-scm.com)
Git 자체에 대한 공식 리소스를 제공.
Git의 최신 버전 다운로드(모든 플랫폼: Windows, macOS, Linux).
Git 사용법에 대한 공식 문서.
Git 설치 파일과 소스 코드.
✔ 사용 이유
Git을 사용하는 모든 운영 체제에 적합한 최신 버전을 설치하고 싶을 때.
Git의 기능이나 설정을 깊이 이해하고 싶을 때.
설치 시 최소한의 기능만 포함된 Git CLI(Command Line Interface)가 제공됨.
2. Git for Windows (https://gitforwindows.org)
Windows 환경에서 Git을 쉽게 사용할 수 있도록 도와주는 툴 제공.
Windows 전용 설치 파일.
Windows 환경에서 Git을 편리하게 사용할 수 있는 Git Bash와 Git GUI 포함.
✔ 사용 이유
Windows 사용자로서 Git을 처음 설치하거나 사용하기 쉬운 환경이 필요할 때.
명령줄(Command Line)만 아니라 GUI(Graphical User Interface)로도 Git을 사용하고 싶을 때.
Git Bash: Linux 스타일의 명령줄 환경 제공.
Git GUI: Git 명령을 시각적으로 실행할 수 있는 간단한 그래픽 인터페이스 제공.
| 항목 | Git 공식 사이트 | Git for Windows |
| 대상 플랫폼 | Windows, macOS, Linux | Windows 전용 |
| 다운로드 내용 | Git CLI만 제공 | Git Bash + Git GUI 포함 |
| 추가 도구 | 없음 | Git Bash, Git GUI |
| 추천 사용자 | 여러 플랫폼에서 Git을 사용하거나 고급 사용자 | Windows 사용자 및 초보자 |
어떤 것을 선택해야 할까?
✔ Windows 사용자이고 처음 Git을 사용하는 경우 Git for Windows를 설치하는 것이 좋습니다. Git Bash와 GUI가 포함되어 있어 편리하게 사용할 수 있습니다.
✔ Git만 필요한 경우 Git 공식 사이트에서 설치하여 깔끔한 환경을 유지할 수 있습니다.
사용하는 환경과 필요에 따라 선택하면 됩니다.
다운로드 및 설치 방법
사이트 접속
Git for Windows로 이동합니다.
다운로드 버튼 클릭
메인 페이지에 Download버튼이 있습니다. 이 버튼을 클릭하면 Git for Windows의 최신 버전 설치 파일이 자동으로 다운로드됩니다.
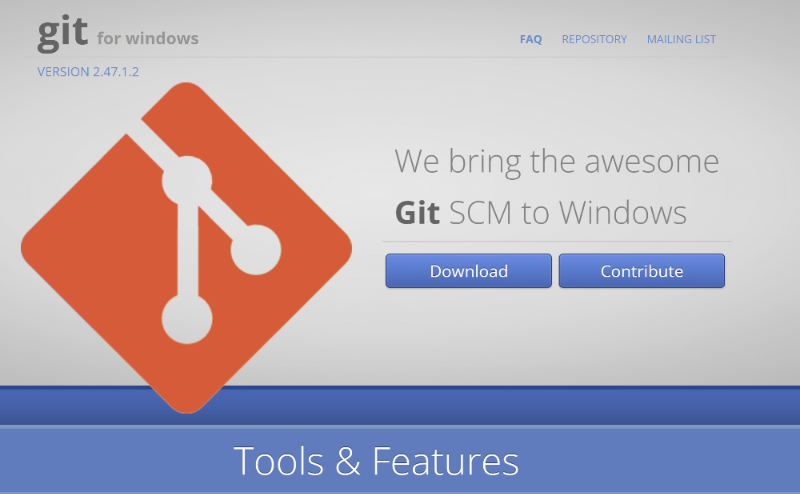
Git Setup 방법
Git 설치 과정 중 GNU General Public License (GPL)에 대한 정보를 보여주는 단계입니다. GPL은 Git이 오픈소스 소프트웨어로 제공된다는 것을 나타내며, 사용자가 소프트웨어를 자유롭게 사용, 수정, 배포할 수 있는 권리를 보장합니다.

Next 를 눌러 다음 화면으로 넘어갑니다.
구성 요소(Components) 선택 단계
설치할 구성 요소(Components)를 선택하는 단계입니다. 각 옵션은 Git 사용을 위한 추가 기능이나 설정을 포함하며, 필요에 따라 선택하거나 해제할 수 있습니다.

기본 설정(이미 체크된 항목)을 유지하고, 필요에 따라 추가로 원하는 항목을 체크한 후 Next를 클릭하세요.
✔On the Desktop
Git Bash 및 Git GUI 바로가기를 데스크톱에 생성합니다.
편리하게 실행하려면 체크 상태를 유지합니다. (기본적으로 추천)
✔Windows Explorer integration
Windows 탐색기에서 마우스 오른쪽 버튼 메뉴에 Git Bash Here와 Git GUI Here를 추가합니다.
Git을 쉽게 실행할 수 있으므로 체크 상태를 유지합니다.
✔Open Git Bash here
Windows 탐색기에서 마우스 오른쪽 버튼 클릭 시 현재 디렉토리에서 Git Bash를 열 수 있는 옵션입니다.
편리한 사용을 위해 체크 상태를 유지합니다.
✔Open Git GUI here
Windows 탐색기에서 마우스 오른쪽 버튼 클릭 시 현재 디렉토리에서 Git GUI를 열 수 있는 옵션입니다.
GUI를 사용하려면 체크 상태를 유지합니다.
✔Git LFS (Large File Support)
Git Large File Storage를 활성화합니다.
대규모 파일(예: 이미지, 동영상)을 효율적으로 관리하려면 유용합니다.
프로젝트에 대규모 파일을 사용하는 경우 체크하세요. 그렇지 않으면 해제해도 무방합니다.
✔Associate .git configuration files with the default text editor*
.gitconfig와 같은 Git 설정 파일을 기본 텍스트 편집기와 연결합니다.
추천 옵션으로 체크 상태를 유지합니다.
✔Associate .sh files to be run with Bash
.sh 파일을 Git Bash에서 실행할 수 있도록 연결합니다.
스크립트를 실행할 계획이 있다면 체크하세요. 그렇지 않으면 해제해도 됩니다.
Check daily for Git for Windows updates
Git 업데이트를 매일 확인합니다.
자동 업데이트 알림을 받고 싶다면 체크하세요. 그렇지 않으면 해제해도 됩니다.
(NEW!) Add a Git Bash Profile to Windows Terminal
Windows Terminal에 Git Bash 프로필을 추가합니다.
Windows Terminal을 사용하는 경우 유용하며, 그렇지 않다면 해제해도 됩니다.
✔(NEW!) Scalar (Git add-on to manage large-scale repositories)
대규모 저장소 관리를 위한 Git 확장 도구 Scalar를 설치합니다.
일반적인 사용에서는 필요하지 않으므로 체크 해제해도 됩니다.
기본 텍스트 편집기 선택 화면
Git을 설정하거나 커밋 메시지를 작성할 때 사용할 에디터를 지정하게 됩니다.

✔Visual Studio Code를 사용하는 경우
Use Visual Studio Code as Git's default editor를 선택하세요.
✔Notepad++ 사용 시
간단하고 빠른 텍스트 편집기를 원한다면 Use Notepad++ as Git's default editor를 선택할 수 있습니다.
✔기본 메모장 사용 시
간단히 Git을 학습 중이고 추가 설치 없이 바로 사용하려면 Use Notepad as Git's default editor를 선택하세요.
✔Vim
Use Vim (the ubiquitous text editor)는 Git 설치 시 기본 옵션이지만, Vim은 초보자에게 다소 어려울 수 있습니다.
기본 브랜치 이름 설정
기본 브랜치 이름은 Git 프로젝트에서 git init 명령어를 실행했을 때 생성되는 브랜치의 이름을 말합니다.

✔Let Git decide (기본 선택)
Git이 기본 브랜치 이름을 자동으로 선택하도록 둡니다.
현재 기본 이름은 master입니다.
향후 Git의 정책에 따라 main으로 변경될 가능성이 있습니다.
초보자라면 이 옵션을 선택하는 것이 가장 간단합니다.
✔Override the default branch name for new repositories
기본 브랜치 이름을 수동으로 설정할 수 있습니다.
최근 많은 팀과 프로젝트에서는 main을 기본 브랜치 이름으로 사용합니다.
Git 저장소를 공유하거나, 팀과 협업 시 특정 브랜치 이름(main, development 등)을 강제하려는 경우 유용합니다.
✔추천 선택
Let Git decide를 선택하는 것이 좋습니다. 이는 현재 표준 방식이며, 복잡한 설정 없이 바로 사용할 수 있습니다.
PATH 환경 변수 설정
PATH는 명령줄에서 Git을 사용할 수 있도록 시스템 경로를 설정하는 과정입니다.
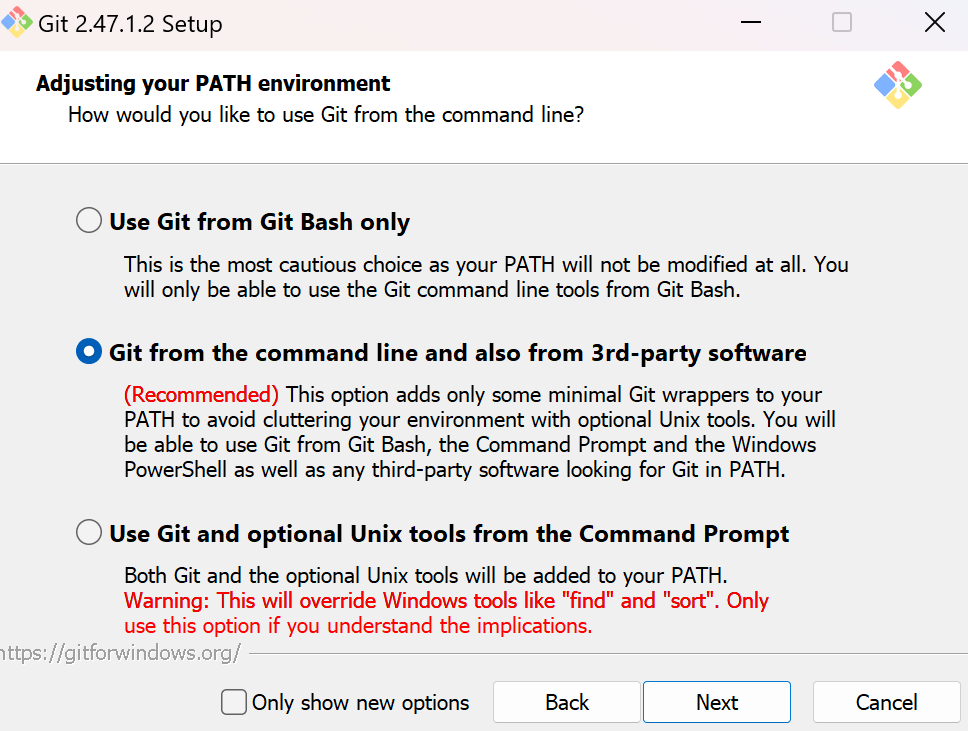
✔Use Git from Git Bash only
Git Bash에서만 Git 명령어를 사용할 수 있습니다.
다른 터미널(예: PowerShell, 명령 프롬프트)에서는 Git 명령을 사용할 수 없습니다.
초보자나 제한된 사용 환경을 원하는 경우 적합하지만, 범용성이 떨어집니다.
✔Git from the command line and also from 3rd-party software (추천)
Git을 Git Bash뿐만 아니라 명령 프롬프트(CMD), PowerShell, 그리고 다른 3rd-party 소프트웨어에서도 사용할 수 있습니다.
Git을 Windows 환경에서 더 유연하게 사용할 수 있습니다.
Flutter와 같은 개발 환경에서도 문제없이 동작하므로 가장 추천합니다.
✔Use Git and optional Unix tools from the Command Prompt
Git 명령어와 Unix 도구(Linux 스타일 명령어)를 사용할 수 있도록 설정합니다.
이 옵션은 Windows의 기본 명령어(find, sort 등)를 덮어쓸 수 있으므로, 경험 많은 사용자가 아니라면 피하는 것이 좋습니다.
✔추천 선택
Git from the command line and also from 3rd-party software (두 번째 옵션)
Git Bash뿐만 아니라 명령 프롬프트와 PowerShell에서도 Git을 사용할 수 있어 유연성이 높습니다.
SSH 클라이언트 프로그램(SSH executable) 선택
SSH는 GitHub, GitLab 등의 원격 저장소와 안전하게 통신하는 데 사용됩니다.

✔Use bundled OpenSSH (기본 선택)
Git에 포함된 OpenSSH 클라이언트를 사용합니다.
설치와 설정이 간단하며, Git과 함께 제공되므로 추가 설정이 필요하지 않습니다.
초보자나 일반적인 Git 사용자는 이 옵션을 선택하는 것이 가장 편리합니다.
✔Use external OpenSSH
Windows에 이미 설치된 외부 OpenSSH 클라이언트를 사용합니다.
Git에서 제공하는 OpenSSH를 사용하지 않고, 환경 변수(PATH)에 등록된 다른 OpenSSH 실행 파일을 사용합니다.
이 옵션은 외부 SSH 클라이언트를 특별히 선호하거나, 별도로 설정한 SSH 키를 사용할 때 적합합니다.
✔추천 선택
Use bundled OpenSSH (첫 번째 옵션)
Git과 함께 제공되는 OpenSSH를 사용하는 것이 가장 간단하며, 대부분의 사용자에게 적합합니다.
Git Bash 터미널 에뮬레이터 선택
Git Bash는 기본적으로 터미널을 사용하여 Git 명령을 실행하는 환경을 제공합니다.
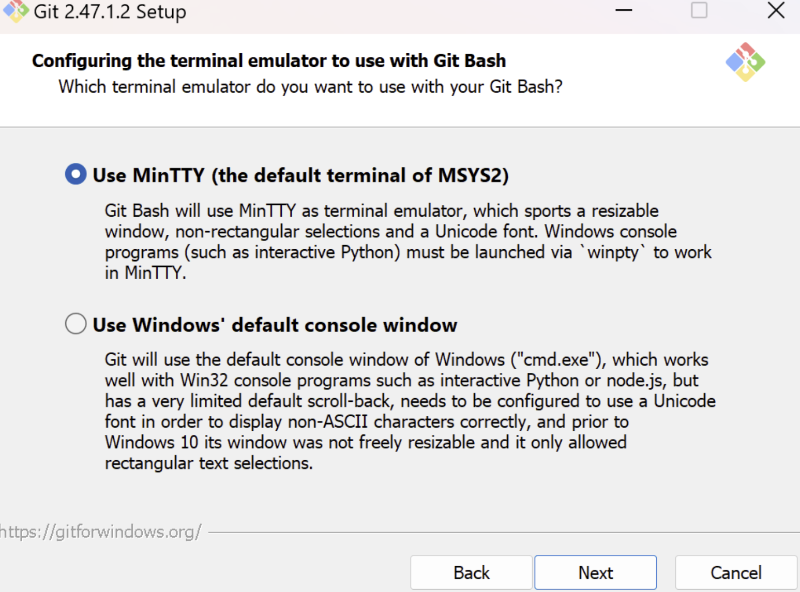
기본 옵션인 Use MinTTY를 선택한 후 Next 버튼을 클릭하세요.
✔Use MinTTY (the default terminal of MSYS2) (기본 선택)
MinTTY는 Git Bash에서 기본적으로 제공되는 터미널 에뮬레이터입니다.
창 크기 조절 가능.
비정사각형 텍스트 선택 가능.
Unicode 폰트 지원으로 다양한 언어 표시.
Windows의 기본 콘솔보다 더 깔끔하고 사용자 친화적입니다.
Git Bash를 사용하려는 경우 가장 적합합니다.
✔Use Windows' default console window
Windows 기본 콘솔(cmd.exe)를 사용합니다.
Windows 기본 명령 프롬프트 환경과 통합.
기본적으로 스크롤이 제한적이며 Unicode 폰트를 명시적으로 설정해야 할 수 있습니다.
Windows 기본 콘솔은 기능이 제한적이고, MinTTY보다 사용자 경험이 떨어집니다.
git pull 명령어 기본 동작 설정
이 화면은 git pull 명령어의 기본 동작을 설정하는 단계입니다. git pull은 원격 저장소에서 변경 사항을 가져와 현재 로컬 브랜치에 반영하는 명령입니다.

Fast-forward or merge를 선택한 후 Next 버튼을 클릭하세요.
✔Fast-forward or merge (기본 선택)
가능한 경우 fast-forward를 수행하고, 그렇지 않으면 merge commit을 생성합니다.
Fast-forward: 로컬 브랜치에 새로운 커밋이 없을 때 원격 브랜치와 바로 연결.
Merge commit: 로컬 브랜치와 원격 브랜치가 서로 다른 커밋을 가질 때 병합(commit)을 생성.
가장 일반적인 설정으로, 초보자나 협업 프로젝트에서 사용하기 적합합니다.
✔Rebase
로컬 브랜치를 원격 브랜치 위에 재배치(rebase)합니다.
Rebase: 로컬 브랜치의 커밋 기록을 재작성하여 깔끔한 히스토리를 유지.
주의: 히스토리가 깔끔해지지만, Rebase 중 충돌이 발생하면 관리가 어려울 수 있습니다.
추천 사용 환경: 협업 프로젝트에서 깔끔한 히스토리가 중요한 경우.
✔Only ever fast-forward
오직 fast-forward만 허용하며, 병합(commit)을 생성하지 않습니다.
원격 브랜치와 병합이 불가능하면 git pull이 실패합니다.
추천 사용 환경: 병합(commit)을 피하고 항상 깔끔한 히스토리를 유지하고 싶은 경우.
Git Credential Helper 설정
이 화면은 Git Credential Helper를 설정하는 단계입니다. Credential Helper는 GitHub, GitLab 등 원격 저장소에 액세스할 때 사용하는 인증 정보를 저장하는 도구입니다.

Git Credential Manager를 선택한 후 Next 버튼을 클릭하세요.
✔Git Credential Manager (기본선택)
Git에서 제공하는 Cross-Platform Git Credential Manager를 사용합니다.
원격 저장소에 접근할 때 한 번만 사용자 이름과 비밀번호(또는 토큰)를 입력하고, 이후에는 자동으로 인증됩니다.
Windows, Mac, Linux에서 모두 사용 가능.
GitHub, GitLab, Azure DevOps 등 다양한 플랫폼과 통합 가능.
사용 편리성: 매번 비밀번호를 입력할 필요가 없습니다.
안전성: 인증 정보를 안전하게 저장 및 관리.
✔None
Credential Helper를 사용하지 않습니다.
원격 저장소에 접근할 때마다 사용자 이름과 비밀번호를 직접 입력해야 합니다.
비추천: 비효율적이고 번거로울 수 있습니다.
Git 설치 추가 옵션
이 화면은 Git 설치 시 추가 옵션을 설정하는 단계입니다. 여기서 제공하는 두 가지 옵션은 성능 최적화와 심볼릭 링크 활성화와 관련이 있습니다.
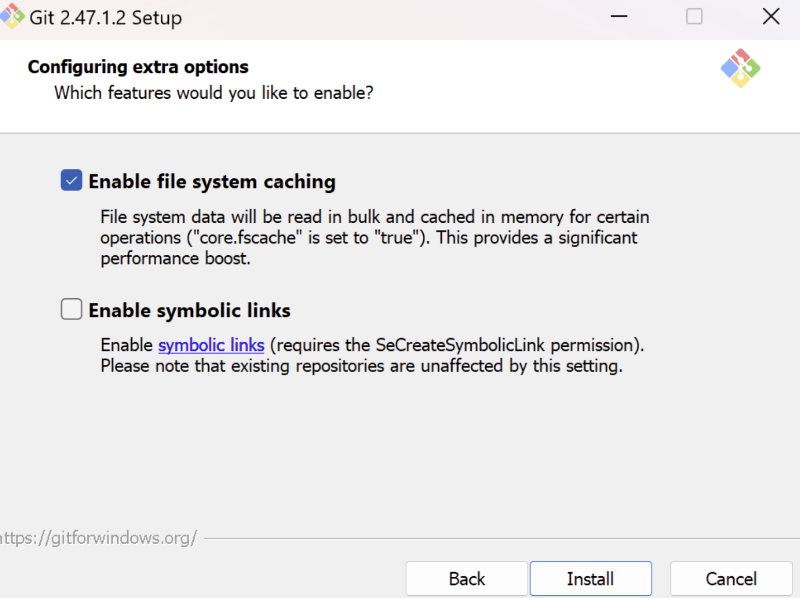
기본 설정(파일 시스템 캐싱만 활성화) 상태를 유지하고 Install 버튼을 클릭하세요.
✔Enable file system caching (기본 체크)
파일 시스템 데이터를 메모리에 캐시하여 Git 작업 속도를 향상시킵니다.
성능 개선을 위한 옵션으로 대부분의 사용자에게 유용합니다.
✔Enable symbolic links
심볼릭 링크를 활성화합니다. 심볼릭 링크는 파일이나 디렉터리의 경로를 가리키는 특수 파일입니다.
이 기능을 활성화하려면 Windows에서 관리자 권한(SeCreateSymbolicLink permission)이 필요합니다.
심볼릭 링크는 대부분의 초보 사용자나 일반적인 프로젝트에서는 필요하지 않습니다.
특별한 이유가 없다면 체크하지 않아도 됩니다.
Git 설치 완료
이 화면은 Git 설치가 완료되었음을 알리는 마지막 단계입니다. Git이 정상적으로 설치되었고, 선택에 따라 Git Bash를 실행하거나 Release Notes(릴리즈 노트)를 볼 수 있습니다.

'IT 인터넷 > 팁' 카테고리의 다른 글
| 📌 아이폰 키보드 입력 지연 및 오류 문제 해결 (1) | 2025.03.12 |
|---|---|
| 자주 발생하는 동영상 재생 오류와 해결 방법 정리 (0) | 2025.03.12 |
| 아이폰 eSIM 설정 및 사용하기 (듀얼 SIM 설정 가이드) (0) | 2024.08.15 |
| 인터넷 연결 없음 문제 해결 (간단한 방법으로 해결하기🌐) (0) | 2024.08.13 |
| 디스크 사용률 100% 문제 해결 ( PC성능 개선하기) (0) | 2024.08.13 |
