윈도우 자동 로그인 설정 방법

윈도우를 사용하다 보면 종종 비밀번호를 입력해서 로그인하는 것이 귀찮게 느껴질 때가 있습니다. 자동 로그인을 설정하면 컴퓨터를 켤 때마다 사용자 계정을 선택하고 비밀번호를 입력하는 번거로움을 없앨 수 있습니다.
오늘은 Windows 자동 로그인을 설정하는 방법을 살펴보도록 하겠습니다.
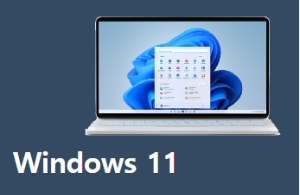

| ⚠️ 비밀번호를 없애면 컴퓨터에 대한 접근이 더 쉬워지므로, 다른 사람이 컴퓨터에 액세스할 가능성이 있을 경우 비밀번호를 설정하는 것이 좋습니다. 따라서 자동 로그인 설정은 개인용 컴퓨터에서만 사용하는 것을 권장합니다. |
목차📝
1. 윈도우 비밀번호 없애기
2. 요약 정리
윈도우 비밀번호 없애기 (자동 로그인)
🖥️ 사용자 계정 설정 접근
Windows 키 + R 키를 누르고 실행창에 netplwiz를 입력하고 엔터를 누릅니다.
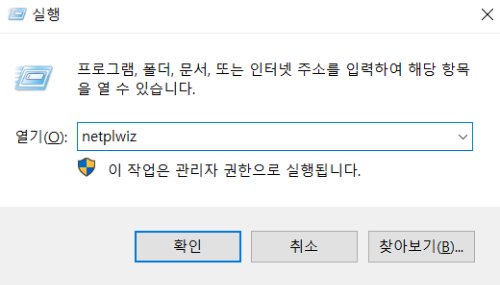
🔑 자동 로그인 설정
"사용자 계정" 창이 열리면, "사용자 이름과 암호를 입력해야 이 컴퓨터를 사용할 수 있음"에 체크되어 있으면 해제합니다.
자동으로 로그인할 계정을 선택하고 해당 계정의 비밀번호를 입력합니다.

✔️ 설정 적용
"적용" 버튼을 클릭하고, 비밀번호 확인 창이 나타나면 해당 계정의 비밀번호를 다시 입력하여 확인합니다.
설정이 완료되면 재부팅하여 자동 로그인이 되는지 확인합니다.
📝 요약 정리
1. Windows 키 + R 키를 눌러 "실행" 대화상자 열기
2. "netplwiz"를 입력하고 확인 또는 엔터 누르기
3. "사용자 계정" 창에서 "사용자가 이 컴퓨터를 사용하려면 이름과 암호를 입력하도록 하려면 체크해제" 옵션 선택
4. 자동으로 로그인할 계정을 선택하고 비밀번호 입력
5. "적용" 버튼 클릭 후, 비밀번호 확인 창에서 비밀번호 다시 입력하여 확인
이 단계를 따라 진행하면 Windows 컴퓨터에서 로그인 비밀번호를 없앨 수 있습니다.
⚠️ 주의할 점
비밀번호 없이 로그인하면 보안 위험에 노출될 수 있습니다. 컴퓨터에 중요한 데이터가 저장되어 있다면 항상 비밀번호를 설정하고 보안을 유지하는 것이 좋습니다. 다른 사람이 접근할 수 있는 환경에서는 비밀번호를 설정해 두는 것이 안전합니다.
🎯 결론
PC 부팅 후 매번 번거로운 로그인에 불편함이 있었다면 위 단계를 통해 자동 로그인을 설정하여 해결할 수 있습니다. 하지만 보안을 위해 공용 또는 업무용 컴퓨터에서는 자동 로그인을 설정하지 않는 것이 좋습니다. 🚫 Windows에서 자동 로그인 설정을 통해 좀 더 편리하게 컴퓨터를 사용할 수 있기를 바랍니다. 그럼 이만 😊✨
'IT 인터넷 > 팁' 카테고리의 다른 글
| 윈도우 듀얼 모니터 설정 (0) | 2023.08.07 |
|---|---|
| USB 연장으로 마우스 사용하기 (USB Extender, 리피터) (0) | 2023.08.04 |
| 윈도우 작업표시줄 점프 목록 개수 조절 (최근 항목 개수 변경) (0) | 2023.07.27 |
| 애플펜슬 간헐적 터치 안되는 멈춤 현상 해결하기 (0) | 2023.07.26 |
| 윈도우 마우스 멈춤, 프리징 현상 해결하기 (0) | 2020.01.20 |
