반응형

📌 윈도우 탐색기 정렬 속도 느려짐, 이렇게 해결하세요!
윈도우에서 파일이나 폴더를 정리할 때, 이름순·날짜순 정렬 기능은 필수적입니다. 하지만 어느 순간부터 탐색기의 정렬 속도가 눈에 띄게 느려진다면 업무 효율이 크게 떨어질 수 있습니다. 이 글에서는 탐색기 속도 저하 원인과 해결 방법을 단계별로 정리했습니다. 아래 내용을 참고해 문제를 깔끔하게 해결해 보시길 바랍니다.
📑 목차
1️⃣ 느려짐의 주요 원인
✔️ 원인 분석
탐색기 속도가 느려지는 주된 이유는 다음과 같습니다.
- 📂 파일/폴더 개수가 많음 – 특히 수천 개 이상의 항목이 있는 폴더에서 정렬 시 속도가 크게 저하됩니다.
- 🔍 인덱싱 미설정 또는 부족 – 인덱스가 없으면 탐색기가 매번 전체를 스캔해야 해 시간이 오래 걸립니다.
- 💽 디스크 조각화 – HDD 사용 시 파일이 분산 저장되어 접근 속도가 저하됩니다.
- ⚙️ 시스템 리소스 부족 – CPU·메모리 점유율이 높을 경우 정렬 속도가 느려집니다.
2️⃣ 폴더 속성 최적화로 속도 개선
✔️ 폴더 최적화 실행 방법
폴더 속성을 변경하면 탐색기가 해당 폴더의 파일 유형에 맞춰 빠르게 표시할 수 있습니다.
- 폴더에서 마우스 오른쪽 클릭 → 속성 선택
- 상단의 사용자 지정 탭 클릭
- ‘다음에 대해 이 폴더 최적화’에서 일반 항목 선택
- ‘이 템플릿을 모든 하위 폴더에도 적용’ 체크 후 확인

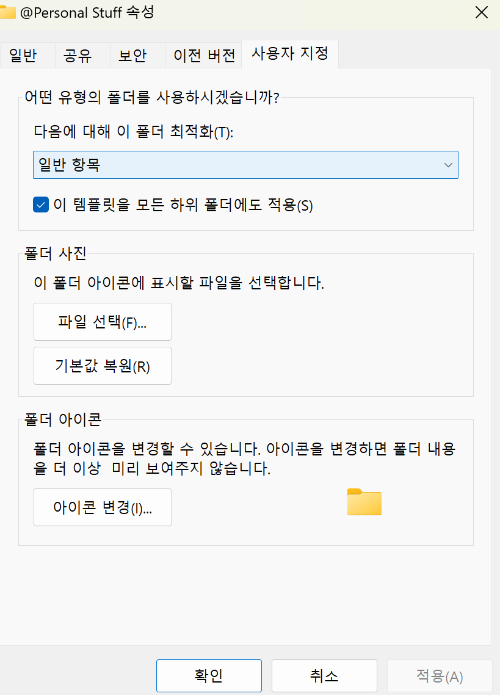
✔️ 폴더 최적화 옵션별 특징
- 📄 일반 항목 – 모든 파일에 적용 가능, 가장 빠른 속도 제공
- 📝 문서 – 워드, PDF 등 문서 파일 미리 보기 최적화
- 🖼 사진 – 이미지 썸네일 생성에 최적
- 🎵 음악 – 아티스트·앨범 정보 표시
- 🎬 비디오 – 영상 썸네일·길이 정보 제공
3️⃣ 인덱싱 설정으로 탐색 속도 향상
✔️ 색인 옵션 설정
- 제어판 → 색인 옵션 실행
- 색인할 위치에 로컬 디스크(C:)가 포함되어 있는지 확인
- 없다면 수정 → 드라이브 선택 후 추가
- ‘고급’ 탭에서 인덱스 재작성 선택
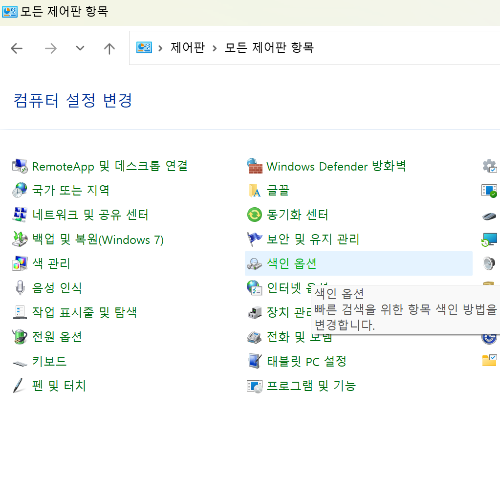

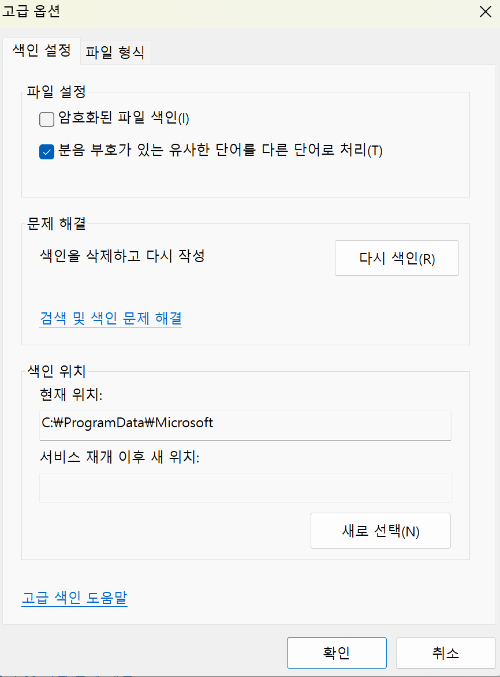
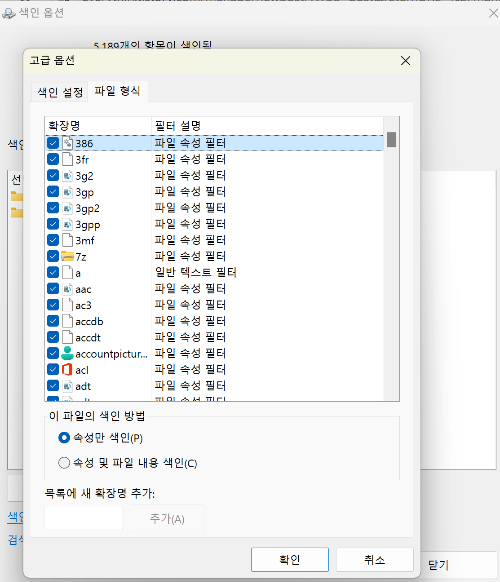
✔️ 파일 색인 방식 선택
- ⚡ 속성만 색인 – 파일명, 크기, 날짜 등만 색인해 속도 빠름
- 🔍 속성 및 파일 내용 색인 – 파일 내부 텍스트까지 검색 가능, 속도는 다소 느림
💡 검색 속도가 중요하면 ‘속성만 색인’, 검색 정확도가 중요하면 ‘속성+내용 색인’을 선택하세요.
위 방법들은 윈도우 탐색기의 정렬 속도를 빠르게 하는 데 매우 효과적입니다. 폴더 최적화와 인덱싱 설정만으로도 체감 속도가 크게 개선되며, 특히 대용량 폴더를 자주 다루는 분께 추천드립니다. 추가로, HDD 사용 시 디스크 조각 모음을 주기적으로 실행하면 효과가 배가됩니다.
#윈도우탐색기 #정렬속도느림 #탐색기속도개선 #윈도우속도향상 #폴더최적화 #윈도우인덱싱 #파일정렬빠르게 #윈도우팁 #컴퓨터최적화 #윈도우사용팁
반응형
'IT 인터넷 > 팁' 카테고리의 다른 글
| 연결이 비공개로 설정되어 있지 않습니다. 문제 해결 방법 정리 (0) | 2024.08.12 |
|---|---|
| 윈도우 글씨 흐려짐 현상 해결하기 (퍼짐, 번짐, 뿌연 현상) (34) | 2024.03.16 |
| 윈도우 와이파이(wifi) 아이콘 사라짐 해결 방법 총정리 (2) | 2024.03.14 |
| 와이파이 비밀번호(보안키) 찾기 (0) | 2024.02.05 |
| 키보드 자판 오류 해결방법 (1) | 2024.01.28 |
