노트북 터치패드 간단히 켜기 끄기 방법 알아보기

안녕하세요. 노트북을 사용한다면 터치패드는 마우스를 대신할 기본적인 장치이죠. 😀
하지만 문서 작성이나 게임플레이 중에 오히려 터치패드 때문에 방해가 되는 경우가 있을 수 도 있습니다. 이러한 경우 터치패드를 잠시 끄거나 필요에 따라 켜서 유용하게 활용할 수 있습니다. 터치패드를 효과적으로 사용할 수 있는 끄고 키는 방법에 대해서 알아보도록 하겠습니다.
목차
1. 터치패드 끄고 켜는 방법
1) 노트북 기능키 활용
2) 제어판 활용
3) 가상 터치패드 아이콘 켜기 / 끄기
1. 터치패드 끄고 켜는 방법
✔️ 노트북 기능키 활용
노트북 키보드에서는 기본적으로 제공되는 단축키를 사용하여 터치패드를 끄고 켤 수 있습니다. 키보드의 터치패드 모양을 찾아봅니다. 일반적으로 키보드의 'Fn' (Function)키와 F5키를 동시에 누릅니다. 하단에 혹은 팝업으로 기능이 활성화 또는 비활성화 됨을 확인할 수 있습니다.

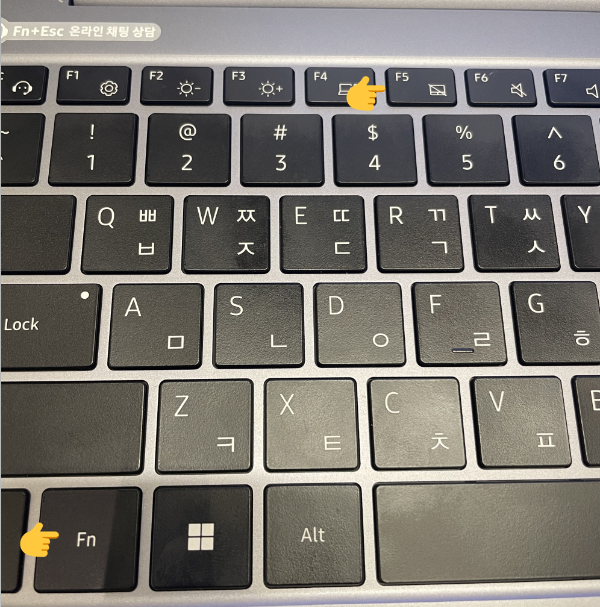
버튼을 누르면 아래 팝업으로 활성화 여부를 확인할 수 있습니다.
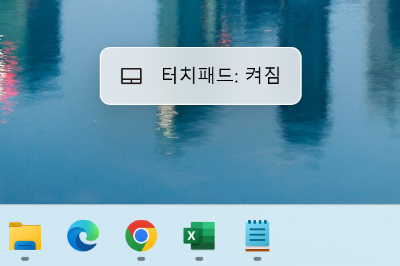

💡 노트북 제조사 매뉴얼을 참조하시면 정확한 키조합을 확인할 수 있습니다.
✔️ 제어판 활용
제어판 메뉴에서 쉽게 설정이 가능합니다.
💡1. 시작메뉴를 눌러 '제어판'을 검색하여 열어줍니다. 2. 하드웨어 및 소리 항목의 '장치 및 프린터 보기'를 실행합니다. 3. 메뉴중 '터치패드'를 선택합니다. 4. 상단의 터치패드 '끔' 또는 '켬'을 선택하여 활성화 또 비활성화 합니다. |

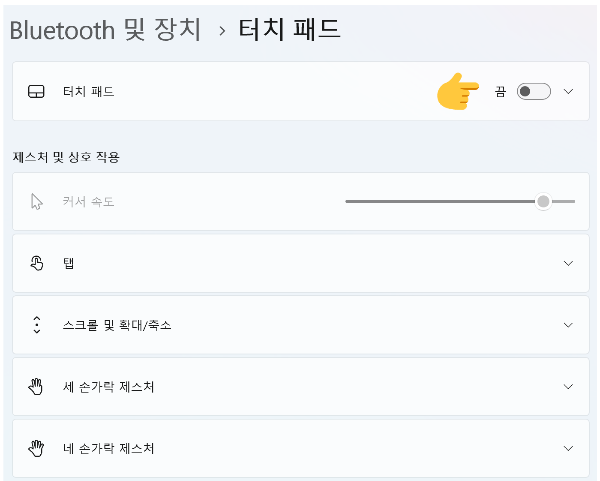
✔️ 가상 터치패드 아이콘 켜기 끄기
윈도우 터치패드 설정을 통해 아이콘을 활성화 및 비활성화를 할 수 있습니다.
시작키를 누르고 '터치 패드'를 검색하여 '터치패드 아이콘 켜기 또는 끄기'를 선택합니다.


바로가기 아이콘을 끔을 '켬' 또는 '끔'으로 선택하여 활성화 및 비활성화 할 수 있습니다.

켬을 선택하면 아래와 같이 작업표시줄에 활성화되어 있습니다.
이상으로 터치패드를 키고 끄는 다양한 방법에 대해 알아보았습니다. 자신의 작업 환경에 맞게 적절하게 활성화 또는 비활성화를 선택하여 노트북을 더 효과적으로 활용하시기 바랍니다.😊
'IT 인터넷 > 팁' 카테고리의 다른 글
| 와이파이 비밀번호(보안키) 찾기 (0) | 2024.02.05 |
|---|---|
| 키보드 자판 오류 해결방법 (1) | 2024.01.28 |
| 유튜브 뮤직 YouTube Music 바로가기 작업표시줄 아이콘 생성 (7) | 2024.01.13 |
| 노트북 비교 - 삼성 갤럭시북4 프로 vs LG 그램 프로 (0) | 2024.01.06 |
| 마우스 이동 커서 스크롤 속도 조절하기 (0) | 2023.10.14 |
